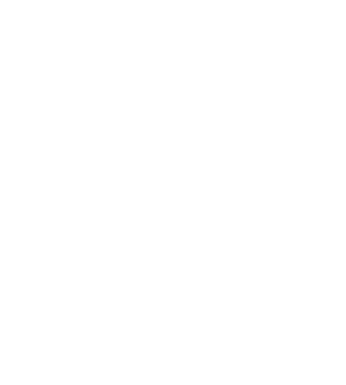Audacity es una herramienta donde nos permite grabar nuestras producciones de audio o editar otras. Se puede usar en el aula para grabar cuentos, entrevistas, programas de radios, etc.
Para comenzar a usar esta herramienta primero debemos descargarla en nuestra PC.
Una vez que podamos abrir la aplicación podemos empezar a grabar para eso debemos hacer clic en el botón de grabar, y para finalizar hay que hacer clic en el botón parar.
Podemos agregar sonidos, debemos ir a archivos e importar los que queramos. Para descargar y usar estos sonidos podemos utilizar estas páginas de bancos de sonidos:
Una vez que hayamos agregados todos los sonidos, podemos jugar y utilizar diferentes efectos, podemos cambiar la velocidad, el tono, etc.
Además podemos subir y bajar el volumen de cada sonido como también cortarlos.
Una vez que ya tengamos nuestro audio listo lo que vamos hacer es guardar el proyecto como audacity, esto permite que podamos volver a editar el audio. Para esto debemos ir a menú y guardar proyecto.
Para exportar el proyecto debemos ir a menú y a exportar, así podemos generar un archivo de audio compatible para reproducir en cualquier aparato o sistema de reproducción multimedia.
Para mi producción elegí un cuento de Gustavo Roldan títulado "Un barco muy pirata"