miércoles, 13 de noviembre de 2019
Jornada de juegos.
https://docs.google.com/forms/d/e/1FAIpQLSerCXNPiQNowSYQN60KD-6CexrpYcH03Im46Dbqgiqlk3W-Vw/viewform?usp=sf_link
domingo, 4 de agosto de 2019
ExeLearning

ExeLearning es una herramienta de código abierto que facilita la creación de contenidos educativos sin necesidad de ser un experto. La instalación del mismo es muy sencilla y depende del sistema operativo desde el que vayamos a utilizar el programa, (la página te va ofreciendo desde que sistema lo quieres instalar) en mi caso mi sistema operativo es Windows, si deseas instalarlo presiona aquí y sigue los pasos para su instalación.
Paso paso:
Descarga el programa en tu PC
Una vez instalado se abrirá una pantalla en la que debes seleccionar el idioma y el buscador predeterminado.
Ahora puedes comenzar a trabajar en cada uno de los nodos creados, puedes elegir dentro de las siguientes opciones según la actividad pensada:
-Actividades interactivas, por ejemplo, preguntas de selección múltiple, verdadero-falso, rellenar huecos, desplegable.
-Actividades no interactivas: Reflexión, casos prácticos, lectura, etc.
-Información no textual:Sitio web externo, lupa, galería de imágenes.
-Información textual:texto libre, nota, objetivo.
Para guardar el proyecto, debes hacer clic en “archivo”, “Guardar como...”, seleccionar la carpeta donde será almacenado el paquete, escribir nombre del trabajo y hacer clic en guardar.
Si deseas subirlo a Drive, debes hacer clic en “+nuevo” en la barra lateral izquierda, “subir carpeta”, se abrirá un cuadro de búsqueda para que localices la carpeta zip de tu trabajo en eXe y tendrás que esperar un momento para que se cargue tu carpeta con todos los archivos comprimidos dentro. Luego, ya estará disponible en "Mi unidad" de Drive.
Para compartirlo en una entrada de blog, debes buscar dicha carpeta, seleccionar en “compartir”, obtener el enlace, copiar y pegarlo en la entrada.o libre, nota, objetivo.
Acá les dejo el enlace de mi Exe:
Genial.ly
Genially, es un software online en donde se puede crear presentaciones animadas e interactivas. Una imagen con interactividad permite al usuario que la está viendo acceder a más información o a otras páginas haciendo clic en un punto de la imagen.
En el aula podemos usarla, por ejemplo usar un mapa de la argentina y agregar vídeos e imágenes para representar a cada una de las provincias, o algo que queramos presentar.
En el aula podemos usarla, por ejemplo usar un mapa de la argentina y agregar vídeos e imágenes para representar a cada una de las provincias, o algo que queramos presentar.
Paso a paso:
Entrar a Genially, como en la mayoría de las aplicaciones nos debemos registrar, lo podemos hacer con nuestra cuenta de gmail.
Luego debemos hacer clic en "imagen interactiva", después nos va aparecer la elección de elegir una imagen que puede ser desde nuestra pc o podemos ingresar el enlace de la misma.
Para hacer que esa imagen sea interactiva, podes elegir en la barra de la izquierdas diferentes opciones, como textos, imágenes, recursos, elementos interactivos, insertar enlaces, elegir fondos y insertar páginas.
Una vez que hayamos terminado nuestra imagen, para compartir debemos hacer clic en el botón listo, que aperase arriba a la derecha. Se va abrir una ventana para visualizar, compartir o descargar.
Primero para estar seguro podemos visualizar y después compartir.
En mi caso la imagen que elegí es para trabajar el ciberbullying, donde inserte una página, un vídeo, y una imagen.
Entrar a Genially, como en la mayoría de las aplicaciones nos debemos registrar, lo podemos hacer con nuestra cuenta de gmail.
Luego debemos hacer clic en "imagen interactiva", después nos va aparecer la elección de elegir una imagen que puede ser desde nuestra pc o podemos ingresar el enlace de la misma.
Para hacer que esa imagen sea interactiva, podes elegir en la barra de la izquierdas diferentes opciones, como textos, imágenes, recursos, elementos interactivos, insertar enlaces, elegir fondos y insertar páginas.
Una vez que hayamos terminado nuestra imagen, para compartir debemos hacer clic en el botón listo, que aperase arriba a la derecha. Se va abrir una ventana para visualizar, compartir o descargar.
Primero para estar seguro podemos visualizar y después compartir.
En mi caso la imagen que elegí es para trabajar el ciberbullying, donde inserte una página, un vídeo, y una imagen.
CmapTools:

Esta herramienta posibilita la navegación por los mapas realizados, lo que los convierte en interactivos. Se pueden enlazar e idear prácticamente todo tipo de archivos, con la posibilidad de añadir información contextual a cada uno de los conceptos o nodos del mapa.
En el aula el programa CmapTools puede ayudarnos a la realización de: lluvias de ideas ante una unidad a presentar; mapas conceptuales sobre un tema en particular; una síntesis final de una actividad.
Paso a paso:
Lo primero que debemos hacer es descargar el programa: Cmap Tools
Una vez descargado entramos al programa y tenemos que completar el formulario con los datos solicitados y presionar Submit.
Para comenzar a usar el programa hacemos clic en archivo y luego en Nuevo Cmap.
Presionamos dos veces en la hoja en blanco para crear un concepto.
Debemos escribir en el objeto donde aparecen los signos de pregunta (???). Luego vamos arrastrar la flecha para crear un palabra de enlace y luego un nuevo concepto.
Para editar los conceptos o las palabras de enlace debemos hacer doble clic sobre ellas y ahí vamos a poder modificar.
Si queremos modificar el formato, la letra o el color lo que debemos hacer es clic con el botón derecho y nos aparece la opción de formato del estilo.
Una vez terminado nuestro mapa conceptual para guardarlo vamos hacer clic en archivo y luego en la opción exportar Cmap como y seleccionamos la opción: Imagen
Un ejemplo de Cmap Tools:
martes, 25 de junio de 2019
Audacity.
Audacity es una herramienta donde nos permite grabar nuestras producciones de audio o editar otras. Se puede usar en el aula para grabar cuentos, entrevistas, programas de radios, etc.
Para comenzar a usar esta herramienta primero debemos descargarla en nuestra PC.
Una vez que podamos abrir la aplicación podemos empezar a grabar para eso debemos hacer clic en el botón de grabar, y para finalizar hay que hacer clic en el botón parar.
Podemos agregar sonidos, debemos ir a archivos e importar los que queramos. Para descargar y usar estos sonidos podemos utilizar estas páginas de bancos de sonidos:
Una vez que hayamos agregados todos los sonidos, podemos jugar y utilizar diferentes efectos, podemos cambiar la velocidad, el tono, etc.
Además podemos subir y bajar el volumen de cada sonido como también cortarlos.
Una vez que ya tengamos nuestro audio listo lo que vamos hacer es guardar el proyecto como audacity, esto permite que podamos volver a editar el audio. Para esto debemos ir a menú y guardar proyecto.
Para exportar el proyecto debemos ir a menú y a exportar, así podemos generar un archivo de audio compatible para reproducir en cualquier aparato o sistema de reproducción multimedia.
Para mi producción elegí un cuento de Gustavo Roldan títulado "Un barco muy pirata"
Picktochart: herramienta para el diseño de infografías.
Piktochart es uno de los programas que te permite realizar infografías gratis. Ofrece plantillas predefinidas en las cuales es posible agregar y dar formato al texto (tamaño, tipo, color, alineación, etc.), agregar contenidos multimedia como imágenes y vídeos, entre otras posibilidades, para que el creador de la infografía pueda ordenar la presentación de su tema.
En el aula se puede utilizar en Prácticas del Lenguaje al trabajar por ejemplo, publicidad y propaganda. También puedes usarlo en las áreas de Ciencias realizando cuadros sinópticos novedosos.
¿Cómo creamos nuestra infografía?En el aula se puede utilizar en Prácticas del Lenguaje al trabajar por ejemplo, publicidad y propaganda. También puedes usarlo en las áreas de Ciencias realizando cuadros sinópticos novedosos.
Primero accedes a Piktochart, te debes registrar y lo podes hacer con tu cuenta de Google.
Para comenzar a trabajar debes apretar el botón de Create New.
Te aparecerá la opción de elegir qué es lo que quieres crear (infografías, presentaciones e imprimibles) En nuestro caso seleccionaremos infografías.
Te ofrecerá diferentes plantillas diseñadas que puedes elegir para hacer tu infografía o bien puedes elegir comenzar una tú mismo en blanco.
En el icono de Graphics, te aparecerán diferentes opciones:
Shapes y icons: puedes agregar diferentes formas e iconos, cambiando sus colores y tamaños.
Animated Icons: puedes agregar iconos animados ( debes tener una cuenta Pro).
Lines: te aparecen varias opciones para escoger el tipo de línea.
Photos: puedes insertar fotos predeterminadas por Piktochatr, buscarlas en la red o subir desde tu ordenador.
Photo Frame: aquí podrás agregarle distintos marcos a tus fotos.
Para trabajar en tu infografía solo debes hacer doble clic en donde deseas agregar o escribir algo.
Backgound: podrás seleccionar un fondo para tu infografía.
Text: puedes agregar los textos que deseas, te aparecerá una barra de herramientas en la parte superior donde podrás cambiarle el tamaño, fuente, colores y más.
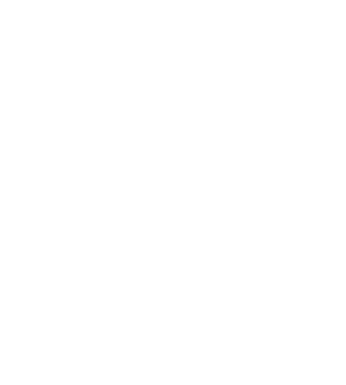
Loading...
martes, 4 de junio de 2019
Puzles: Jigsaw Planet

Este recurso nos permite diseñar nuestros propios rompezabezas, de manera fácil y sencilla. Solo debemos pensar la imagen que queremos utilizar en nuestra clase y con la aplicación vamos a crear un rompecabezas para que puedan ser mas divertidas.
Se puede elegir las imágenes y diseñar los rompecabezas o invitar a nuestros alumnos a que elijan una imagen y creen sus propios rompecabezas.
En el aula podemos usarlo para: presentar la tapa de un libro que vamos leer en el aula; una imagen reflexiva sobre un tema; para presentar una unidad o para cerrarla.
En el aula podemos usarlo para: presentar la tapa de un libro que vamos leer en el aula; una imagen reflexiva sobre un tema; para presentar una unidad o para cerrarla.
Paso a paso de como utilizar la aplicación:
Primero debemos entrar a la siguiente página desde cualquier navegador: Jigsaw Planet
Luego, como en todas las aplicaciones web para comenzar a usarlas vamos a registrarnos, esto se hace una sola vez.
Cuando ya estemos registrados debemos iniciar sesión, pero para hacerlo nos pide que vayamos a nuestro mail para confirmar nuestro usuario y así poder usar la aplicación correctamente.
En la barra de arriba vamos a encontrar las siguientes opciones:
INICIO.
MIS ROMPECABEZAS.
JUEGOS GUARDADOS.
EXPLORAR.
CREAR.
Para crear vamos a hacer en clic en crear, luego nos va a pedir que creemos un álbum para poder crear los rompecabezas. Para crear un álbum debemos ponerle un nombre y ademas debemos elegir la visibilidad; Para compartirlos con los demás es necesario ponerlo público.
Ahora vamos a crear el rompecabezas, debemos elegir:
- Imagen ( es la que vamos a utilizar en el rompecabezas)
- Nombre ( como lo vamos a llamar)
- Piezas (depende el grado y la dificultad que queremos, vamos a mover desde el mas fácil al mas difícil esto va a cambiar las piezas del rompecabezas.
- Forma (las formas que van a tener las piezas y si queremos rotación o no)
- Álbum (en que álbum lo vamos a ubicar)
- Etiquetas (son las palabras que van a facilitar la búsqueda)
Cuando completemos todo los que nos pide, vamos a hacer clic en crear y ahí se creara en rompecabezas listo para jugar.
Para jugar nos aparecerán cuatro iconos:
Para jugar nos aparecerán cuatro iconos:
- Imagen (puedes ver y poner la imagen completa de tu rompecabezas)
- Fantasma (te aparecerá la imagen detrás de las fichas)
- Ordenar y desordenar (las fichas y la ruedita de configuración donde puedes cambiar el color de fondo)
Por último para compartir, podemos elegir para hacerlos mediante redes sociales como Facebook o Twitter . En mi caso para compartirlo en el blog use el código HTML
 Problemática social
Problemática social
martes, 28 de mayo de 2019
Movie Maker
Es un programa que permite de manera sencilla crear vídeos y editarlos. Podes utilizar fotos, música y vídeos. Este recurso nos permite crear vídeos educativos, y/o modificarlos según nuestros objetivos. También resulta útil a la hora de utilizarlo con nuestros alumnos, ya que ellos pueden generar su contenido y puedan comunicar sus ideas de manera clara, sobre un determinado tema.
Paso a Paso:
Para acceder al programa primero debemos tenerlo en la pc, sino lo tenemos debemos descargarlo.
Cuando ya tenemos el programa, debemos ir a inicio buscar el programa.
Cuando ya tenemos el programa, debemos ir a inicio buscar el programa.
Abrimos el programa y comenzamos a crear un nuevo proyecto.
En la derecha podemos ir insertando imágenes, fotos, vídeos y música; y en la izquierda vemos cómo se desarrolla el vídeo creado. Para subir los archivos es necesario tener una carpeta en nuestra computadora con las imágenes, vídeos, música que queremos utilizar.
En la parte superior encontramos las herramientas para editar imágenes, vídeos y audios que vamos a utilizar. Se pueden agregar títulos, descripciones y créditos en cualquier parte del vídeo.
En la derecha podemos ir insertando imágenes, fotos, vídeos y música; y en la izquierda vemos cómo se desarrolla el vídeo creado. Para subir los archivos es necesario tener una carpeta en nuestra computadora con las imágenes, vídeos, música que queremos utilizar.
En la parte superior encontramos las herramientas para editar imágenes, vídeos y audios que vamos a utilizar. Se pueden agregar títulos, descripciones y créditos en cualquier parte del vídeo.
Para guardar nuestro vídeo podemos hacerlo de dos formas: "Guardar proyecto", en la parte superior izquierda de la pantalla. Guardarlo de esta manera nos permite volver a él las veces que sea necesario para poder modificarlo constantemente. Y "Guardar película" para ver el vídeo en un reproductor de vídeo.
Para subirlo al blog es necesario que lo compartamos en alguna red social, en nuestro caso lo subimos a YouTube
A continuación les presento mi vídeo, el tema que elegí para realizarlo es el bullyng, en el utilice vídeos e imágenes:
Para subirlo al blog es necesario que lo compartamos en alguna red social, en nuestro caso lo subimos a YouTube
A continuación les presento mi vídeo, el tema que elegí para realizarlo es el bullyng, en el utilice vídeos e imágenes:
lunes, 27 de mayo de 2019
Padlet

Padlet es una herramienta online, donde podemos crear muros virtuales. Nos permite compartir textos,vídeos, imágenes, entre otras cosas. Es una aplicación en donde se fortalece el trabajo colaborativo, ya que podemos invitar a colegas, alumnos, y otras personas para participar. Este recurso resulta muy interactivo y didáctico, ya que los participantes pueden ir subiendo sus notas, opiniones y trabajos.
En el aula podemos utilizarlo para organizar una unidad o actividad, presentarla a los alumnos y compartirla con ellos. Además, los alumnos pueden realizar las actividades en el mismo mural.
Podemos trabajar problemáticas actuales por ejemplo el ciberbullyng, haciendo que observen un vídeo, que entren a una página, y después que reflexionen sobre lo visto y leído.
Podemos trabajar problemáticas actuales por ejemplo el ciberbullyng, haciendo que observen un vídeo, que entren a una página, y después que reflexionen sobre lo visto y leído.
Paso a Paso:
Desde cualquier navegador, entramos a la página de Padlet
Nos registramos, lo podemos hacer con nuestra cuenta de google. Luego va a dar la opción de escribir una contraseña.
Debes elegir entre usarlo Free, o de comprar una membresía. Por el momento nosotros vamos a utilizar la opción Free.
Seguidamente te llevará al panel de tu cuenta y deberás hacer clic donde dice “Hacer un padlet” y verás varias opciones y formatos de Padlet: pared- lona- corriente- cuadricula- estante, etc.
Una vez que hayas seleccionado un formato, comenzarás a editar tu Padlet.
Primero deberás elegir un título, escribir una descripción, papel tapiz, tema, color de publicación, estilo de fuente, iconos, colaboraciones, etc.
Para agregar archivos adjuntos como audio, imágenes, vídeos, documentos, tanto desde un enlace de la web como desde tu computadora, puedes hacer clic dos veces en cualquier parte del muro o solo ir al “ +” que aparece abajo a la derecha.
Si querés adjuntar archivos multivisuales, debes ir a los iconos que aparecen abajo. Hay un botón de enlace, de subida y de vídeo.
Para compartir el Padlet que creaste. Deberás presionar los tres puntos que aparecen a la derecha de la opción configuraciones. Si la persona va a poder editar el padlet, entonces deberás ir a “Invitar a personas”.
A continuación les dejaremos nuestro padlet creado para trabajar una problemática social como el ciberbullying:
Canva: Modelo 1 a 1.
Es un programa online, que permite de manera sencilla poder comunicar sobre determinado tema. Se puede utilizar de manera individual o para un trabajo colaborativo, se pueden realizar presentaciones personales, hacer logotipos, folletos, presentaciones, imágenes para web, entre otras.
En el aula, podemos usar la aplicación para realizar trabajos de presentación, tarjetas de invitación, crear folletos, portadas de trabajos, tarjetas de agradecimiento, etc. Por ejemplo: Para la feria de Ciencias podemos realizar las invitaciones para la familia, folletos de nuestro trabajo, y tarjetas de agradecimiento para las personas que hayan pasado por nuestro Stand.
En el aula, podemos usar la aplicación para realizar trabajos de presentación, tarjetas de invitación, crear folletos, portadas de trabajos, tarjetas de agradecimiento, etc. Por ejemplo: Para la feria de Ciencias podemos realizar las invitaciones para la familia, folletos de nuestro trabajo, y tarjetas de agradecimiento para las personas que hayan pasado por nuestro Stand.
Paso a Paso:
Desde tu navegador accede a la página Canva. También puedes descargarlo en tu celular de manera gratuita, debes registrarte, lo podes hacer a través de tu cuenta de Google o Facebook.
A continuación para diseñar debes apretar en “Crear diseño”, en la parte superior se encuentran los diseños que puedes elegir, nosotros vamos a utilizar el de presentación, además podes elegir entre un diseño gratis o un diseño en el cual para usarlo debes pagar.
A continuación para diseñar debes apretar en “Crear diseño”, en la parte superior se encuentran los diseños que puedes elegir, nosotros vamos a utilizar el de presentación, además podes elegir entre un diseño gratis o un diseño en el cual para usarlo debes pagar.
Una vez seleccionada el diseño que vamos a la barra de herramientas:
- Accede a Layouts, aquí puedes elegir el modelo de cuadros que necesites para tu diseño.
- Plantillas, son presentaciones predeterminadas que podes usar o poder crear en una plantilla en blanco.
- Fotos, son las imágenes que podemos usar que ya tiene el programa, podes usar palabras claves para buscar la imagen que necesitas, por ejemplo, comida, casa, flores, etc.
- Elementos, donde encuentras las cuadrículas, marcos, gráficos, etc.
- Texto, tienes varias opciones, al acceder puedes elegir colocar un título, subtítulo o agregar texto, también tienes opciones de tipografía y tamaños.
- Fondo, se encuentran varias opciones gratuitas para colorear el fondo de tu diseño, recuerda tener en cuenta el contraste con el color de las letras.
También podes utilizar la opción subir archivos, desde aquí puedes cargar imágenes desde tu computadora.
El trabajo se va a ir guardando a medida que lo vayas diseñando, pero podes compartirlo o descargarlo en imágenes, para esto debemos ir arriba a la derecha donde aparece el botón Compartir y la flecha de descarga.
Si queres volver a editar, entras a la página de inicio de canva, y en la parte izquierda hay una barra donde dice todos tus diseños haces clic y podes encontrar tus diseños para editar o compartir.
El trabajo se va a ir guardando a medida que lo vayas diseñando, pero podes compartirlo o descargarlo en imágenes, para esto debemos ir arriba a la derecha donde aparece el botón Compartir y la flecha de descarga.
Si queres volver a editar, entras a la página de inicio de canva, y en la parte izquierda hay una barra donde dice todos tus diseños haces clic y podes encontrar tus diseños para editar o compartir.
A continuación les deje mi presentación de Canva, sobre el Modelo 1 a 1:
martes, 14 de mayo de 2019
Toondoo; Cómics.

Toondoo es una aplicación web cuya finalidad es que los usuarios puedan diseñar sus propios cómics de manera sencilla y fácil. Se pueden usar diseños que nos ofrece está página o podemos usar nuestras propias imágenes, personajes y demás.
Otro punto a favor es que los usuarios además de diseñar pueden descargar sus propias producciones y/o pueden compartirlas con los demás usuarios.
En el aula podemos usarlo para realizar propuestas para nuestros alumnos donde se puede trabajar con actividades significativas y de mayor interés. Se pueden utilizar en todas las áreas ya que podemos elegir que usar y como hacerlo. Por ejemplo: Para representar una problemática a trabajar, para interpretar una lectura en el ámbito de literatura, para concientizar sobre un determinado tema como la contaminación, etc.
¿Cómo crear un cómics?
Lo primero que debemos hacer es entrar a la página desde cualquier navegador, en este caso prefiero usar google chrome. Con el siguiente link entramos a la página principal:
Una vez que estamos en la pagina principal podemos recorrer el sitio para investigar, pero lo que vamos hacer es clic arriba a la derecha en sing up for FREE
Ahora para crear un usuario vamos apretar en donde dice New To Toondoo? , luego nos va a pedir que completemos estos datos:
Username *
Cuando terminemos de completar estos datos nos vamos a registrar, este paso se hace por única vez.
Ahora que ya estamos registrados vamos a volver a la página principal. Encontraremos las siguientes opciones:
Para crear un cómics vamos hacer clic en Toons , y luego en Create Toons.
Comenzamos a diseñar el cómics, debemos elegir entre los diseños que aparecen a continuación, pueden ser horizontal o vertical. En mi caso elegí un diseño horizontal.
Ya decidida la plantilla que vamos a usar, llego la hora de crear.
Ahora debemos elegir que fondo, personajes, espacios, accesorios, textos, que ya están en la aplicación vamos a utilizar y/o además podemos usar diseños propios.
Fondo: debes elegir el botón Imaginer, y selecciona una imagen desde Internet o desde el equipo.
Personajes: vas a opciones del menú presionas character, aquí se abrirá una nueva galería de imágenes y la arrastras hasta la viñeta deseada.
Objetos: opciones del menú Props, Brushmen, Special y Open Clipart y arrastras a la viñeta correspondiente.
Textos: Elije la herramienta texts, selecciona la opción a utilizar y arrástrala a la escena, en la burbuja se puede escribir.
Para modificar características de los personajes u objetos debes utilizar la opción Tools (herramientas) de formato, aquí hay varias opciones a elegir.
¿Cómo hacemos para agregar los diseños?
Personajes: vas a opciones del menú presionas character, aquí se abrirá una nueva galería de imágenes y la arrastras hasta la viñeta deseada.
Objetos: opciones del menú Props, Brushmen, Special y Open Clipart y arrastras a la viñeta correspondiente.
Textos: Elije la herramienta texts, selecciona la opción a utilizar y arrástrala a la escena, en la burbuja se puede escribir.
Para modificar características de los personajes u objetos debes utilizar la opción Tools (herramientas) de formato, aquí hay varias opciones a elegir.
Si ya tenes listo tu cómics, es hora de guardarlo, para eso vamos a ir a Toondo Main Menu . Para guardar debemos apretar en Save.
Toondo Main Menu .
New: (para crear un nuevo comics)
Open(Abrir)
Save(Guardar)
Save As(Guardar como)
FeedBack(comentarios sobre el programa)
Una vez que apretamos guardar ahora debemos poner un título (title); una descripción (description); y etiquetas (tags).
Después debemos elegir si lo queremos compartir con el mundo, si lo queremos privado o solo con amigos.
Si queremos editarlo luego, o lo queremos ver vamos a ir a la página principal, otra vez vamos a tocar Toons pero ahora debemos apretar en My Toondoos.
Ahí vamos a poder ver todos nuestros cómics, ademas tenemos la posibilidad de editarlos, descargarlos, compartirlos, ver cuantas personas vieron nuestro cómics, etc.
Por otra parte también podemos crear libros con cómics.
miércoles, 10 de abril de 2019
¿Qué es un blog?
¿Qué es un blog?
Su origen se relaciona con las antiguas bitácoras de viajes que se llevaban en los barcos, en las cuales se volcaban los acontecimientos diarios.
Un Blog es un sitio web en el cual se escriben o publican textos o artículos que se actualizan periódicamente y siguen un orden cronológico. Es un espacio personal para escribir cualquier idea u opinión y para que otros lectores que comparten los mismos o similares intereses puedan comunicarse e intercambiar ideas.
Sus géneros pueden ser muy diversos: noticias periodísticas, notas personales, artículos educativos, espacios artísticos o cualquier otro tipo de temática que encuentre sus seguidores en la Web.
Ventajas de uso del blog en educación
Los Blogs ofrecen muchas posibilidades de uso en procesos educativos. Por ejemplo, para estimular a los alumnos en: escribir, intercambiar ideas, trabajar en equipo, diseñar, visualizar de manera instantanea de lo que producen, etc.
Además, ofrece a los estudiantes a la posibilidad de mejorar los contenidos académicos, enriqueciéndolos con elementos multimediales como: videos, sonidos, imágenes, animaciones u otros.
Integrar el recurso Blog en educación como un instrumento de desarrollo y creación dentro del aula, utilizándolo como una instancia que sirva de canal para comunicar, compartir y publicar ideas y sentimientos, a través de las diversas herramientas que nos ofrece. Interactuando con los distintos usuarios y generando contenido que sea reflejo de los aprendizajes adquiridos en la asignatura y el aula.
Además, ofrece a los estudiantes a la posibilidad de mejorar los contenidos académicos, enriqueciéndolos con elementos multimediales como: videos, sonidos, imágenes, animaciones u otros.
Integrar el recurso Blog en educación como un instrumento de desarrollo y creación dentro del aula, utilizándolo como una instancia que sirva de canal para comunicar, compartir y publicar ideas y sentimientos, a través de las diversas herramientas que nos ofrece. Interactuando con los distintos usuarios y generando contenido que sea reflejo de los aprendizajes adquiridos en la asignatura y el aula.
Usos para el profesor:
Dar acceso a recursos (apuntes, ejercicios, lecturas, etc.) externos al propio blog.
Publicación de material docente, de carácter breve, en el propio blog (mediante un artículo de texto corto, imágenes, vídeo, podcast, línea temporal, etc.
Proporcionar instrucciones sobre las tareas a realizar por el alumno
Establecer aclaraciones, comentarios, ampliaciones, etc. de lo tratado en la clase presencial.
Dar acceso a recursos (apuntes, ejercicios, lecturas, etc.) externos al propio blog.
Publicación de material docente, de carácter breve, en el propio blog (mediante un artículo de texto corto, imágenes, vídeo, podcast, línea temporal, etc.
Proporcionar instrucciones sobre las tareas a realizar por el alumno
Establecer aclaraciones, comentarios, ampliaciones, etc. de lo tratado en la clase presencial.
Usos para el alumno:
Exposición concisa de resultados sobre determinada materia.
Exposición de ideas u opiniones.
Diario del trabajo realizado.
Exposición concisa de resultados sobre determinada materia.
Exposición de ideas u opiniones.
Diario del trabajo realizado.
"En términos más simples, un blog es una página de internet donde tu escribes sobre lo que tu quieras, con alguna regularidad"
Paginas consultadas:
Suscribirse a:
Entradas (Atom)










