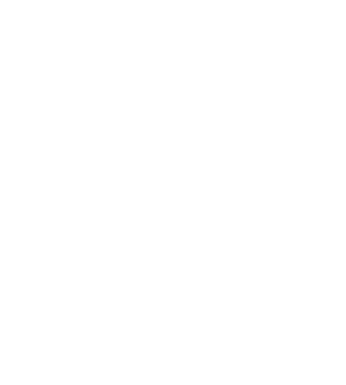Scratch es una herramienta utilizada para programar diferentes tipos de videojuegos y animaciones mediante el lenguaje de programación por bloques. El uso en el aula de este programa puede hacer las actividades mas significativas y divertidas, lo podemos usar para trabajar las tablas, para trabajar cuentos en prácticas del lenguajes.
Paso a paso:
Se puede trabajar con esta herramienta de manera online (Scratch ) o descargando el programa.
Lo primero que tenemos que hacer es crear un usuario que lo puedes hacer con google.
Para crear un nuevo proyecto hacemos clic en el botón "Crear" de la barra superior.
Las partes principales para crear el proyecto son:
- Los objetos: son los elementos visuales que aparecerán en nuestro proyecto y sobre los que podremos actuar.
- El escenario: es la zona en la que los objetos trabajarán: moviéndose, girando, etc.
- El fondo: es la imagen o imágenes de fondo del escenario donde irán trabajando nuestros objetos.
- Todas las instrucciones: son todas las posibles instrucciones que podemos usar en nuestro proyecto, también se denominan bloques. Definen comportamientos para los objetos y para los fondos.
Cuando comenzamos el proyecto, aparece el Objeto1 (gato naranja scratch) por defecto. Si no lo deseamos lo podemos cambiar por otro.
A continuación vamos a seleccionar el escenario en la pestaña “Fondos”.
Para añadir un personaje, apretamos en elegir un nuevo objeto desde la carpeta People , escogemos al que deseamos.
Ahora vamos a programar lo que queremos que haga el personaje. Seleccionamos el Objeto1 y en la pestaña "Programas" vamos a elegir los bloques de instrucciones simplemente arrastrándolos desde el panel izquierdo.
- Movimiento: Mueve objetos y cambia ángulos.
- Apariencia: Controla el aspecto visual del objeto, añade bocadillos de habla o pensamiento, cambia el fondo, ampliar o reducir.
- Sonido: Reproduce ficheros de audio y secuencias programables.
- Sensores: Los objetos pueden interactuar con el ambiente que ha creado el usuario.
- Datos: Creación de variables y listas.
- Operadores: Operadores matemáticos, generador aleatorio de números, sentencias "y" y "o".
- La bandera verde pone en funcionamiento el programa y el círculo rojo lo detiene).
Una vez que hayas terminado tu Scratch y para que otros puedan jugar con tu programa, debes publicarlo y ponerlo como "público". Puedes incrustarlo en el blog con el cogigo HTML o agregarlo como un enlace.